子育て家事仕事の隙間時間にお小遣いが稼げればなーと思いブログを始めてみました‼︎
パソコンの操作が得意ではない私でも簡単にブログを開設できたのでその方法をご紹介します‼︎一緒にブログ頑張りましょーーー٩( ᐛ )و
初めにサーバーを登録しよう‼︎オススメ"ConoHa WING"
 ブログを開設するにはまずサーバーが必要‼︎☟
ブログを開設するにはまずサーバーが必要‼︎☟
☝︎私もConoHa WINGに登録してブログを開設しました。無料ブログもありますが、無料ブログだと広告の制限があったり、急にブログがなくなったりしてしまう事があります。『サーバーに毎月1,000円もかかるのかー』と足踏みしそうになりましたが、自分の財産になるブログなので、先行投資だと思い登録しました。
・初心者でも簡単にセットアップできる!
・表示速度が国内No.1!
・初期費用0円!
・WINGパックなら独自ドメインが2つ永久無料!
・国内大手のレンタルサーバー!
①サーバー申し込み手順〜新規登録&プラン申し込み
まずは下のリンクからConoHa WINGへアクセスしましょう。
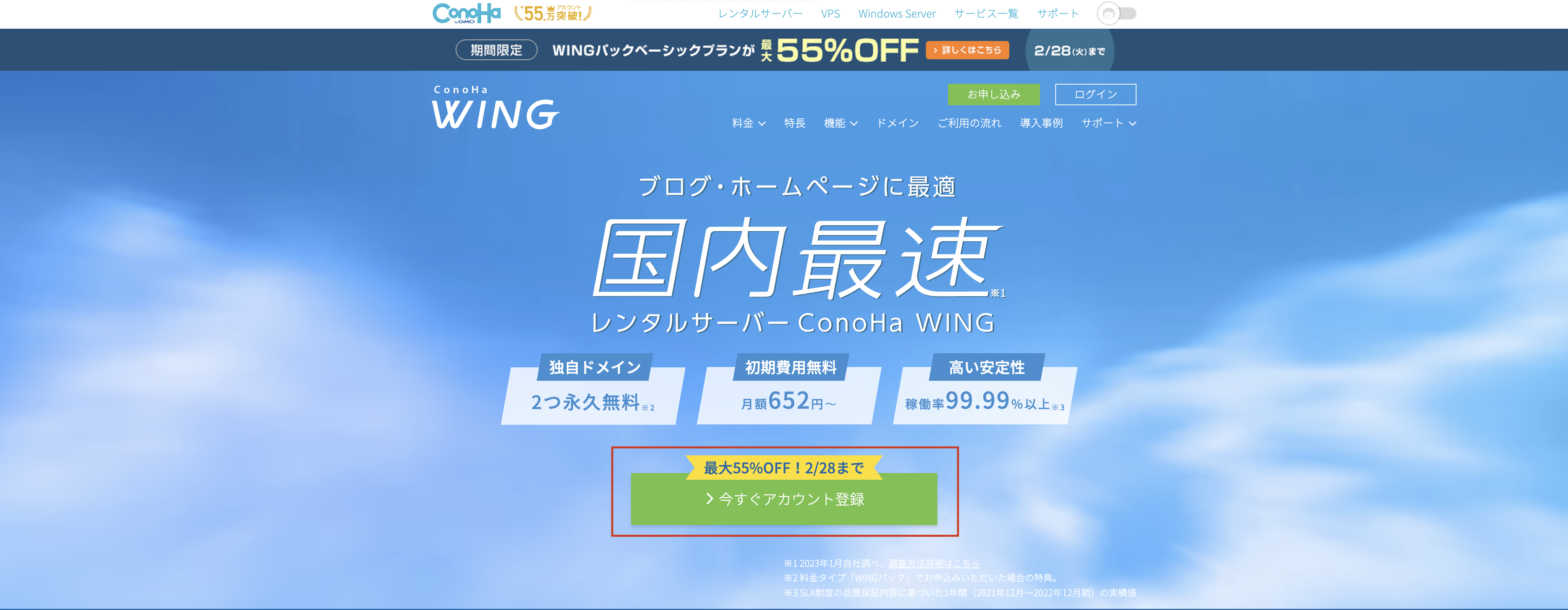
トップページの「今すぐアカウント登録」をクリックしましょう。
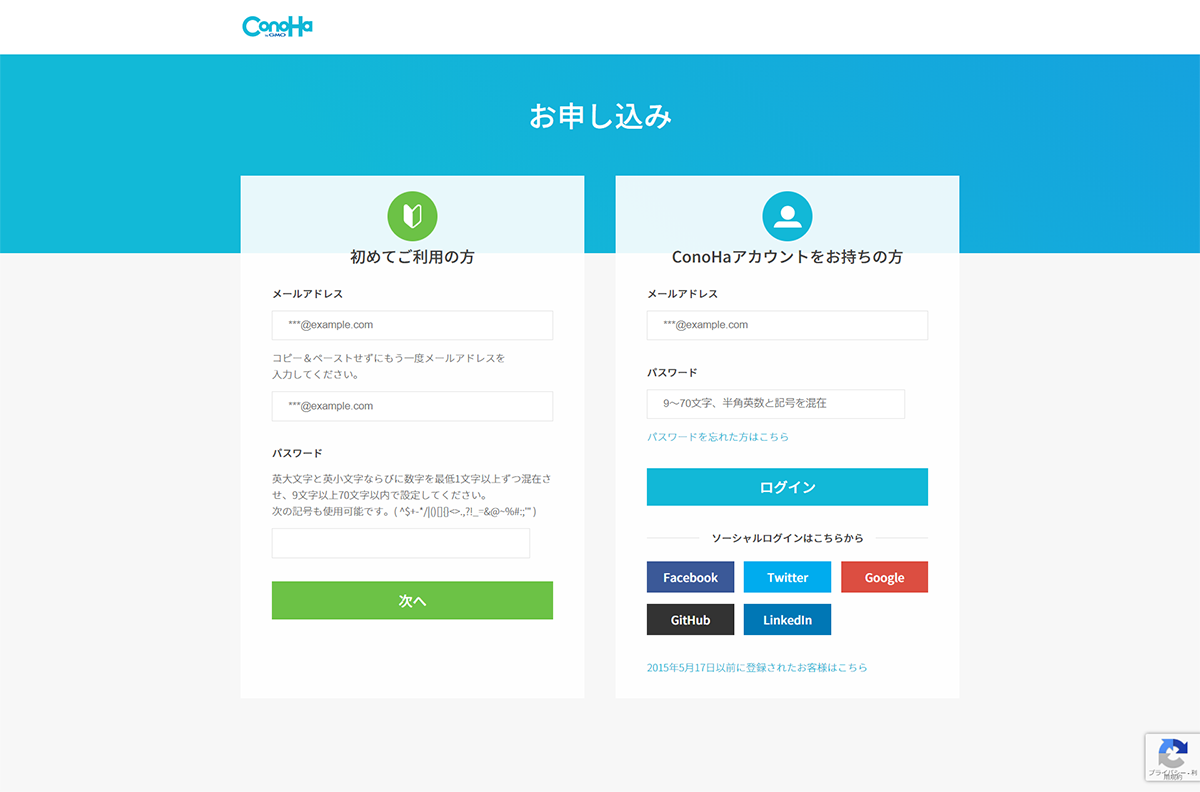
初めてご利用の方の下の
- メールアドレス
- パスワード
を入力して「次へ」をクリック‼︎これでアカウントの新規登録は完了です。
次にConoHa WINGプランの申し込みです。
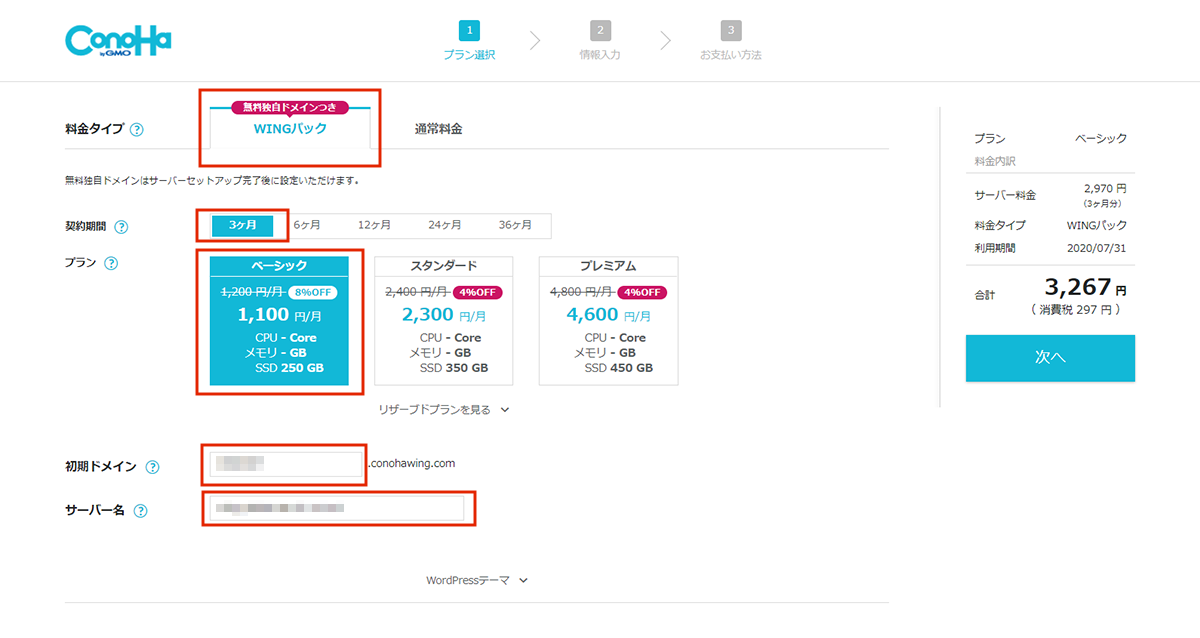
赤線で囲われた5つの箇所を確認or入力してください。
- 料金タイプ→→「WINGパック」を選択
- 契約期間→→→3ヶ月から選択できますが、契約期間が長ければ長いほど割引が大 きくなります。私は12ヶ月で契約しました。
- プラン→→→→個人ブログは「ベーシックプラン」で十分です。
- 初期ドメイン→好きな英数字を入力します。なんでも大丈夫です。
- サーバー名→そのままでOKです。
これでConoHa WINGの申し込みは完了です。
②Wordpressのかんたんセットアップ
次にWordPressのかんたんセットアップをしていきます。WordPressインストールまで順に説明していきます‼︎
⑴WordPressかんたんセットアップ選択
契約プランの選択するページ内にある『WordPress』をクリックして開きます。
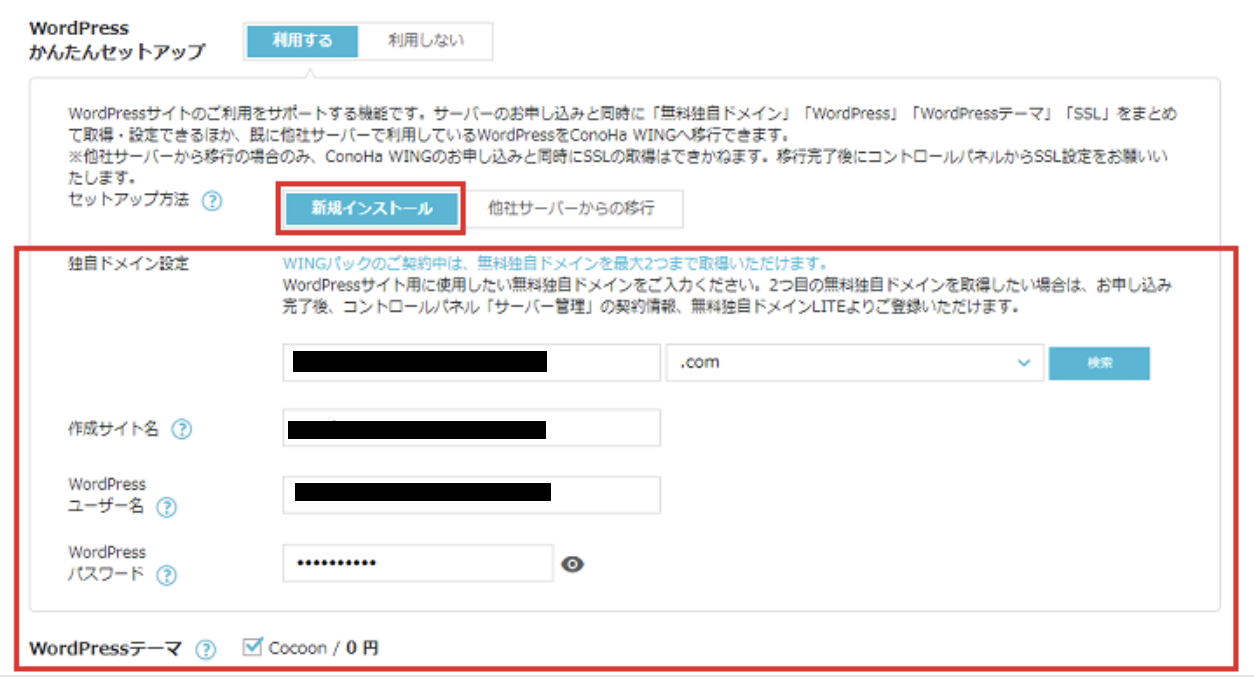
チェック箇所を説明します。
- WordPressかんたんセットアップ→「利用する」を選択
- セットアップ方法→「新規インストール」を選択
- 独自ドメイン設定→好きなドメイン名を入力します。ドメイン名の後ろにつく「.com」「.jp」は自由に選択可能です。私は「.com」にしました。
- 作成サイト名→ブログ名を入力します。(あとで変更できます)
- WordPressユーザー名→WordPressにログインする時に使用するユーザー名です。なんでもOKです。
- WordPressパスワード→WordPressにログインする時に使用するパスワードです。こちらもなんでもOKですが簡単すぎるものは避けましょう。
- WordPressテーマ→いったんCocoonを選択してください。
全ての項目の入力が終わったら、右側の次へをクリックします。
⑵登録情報の入力
下の画面の必須項目を入力していきます。
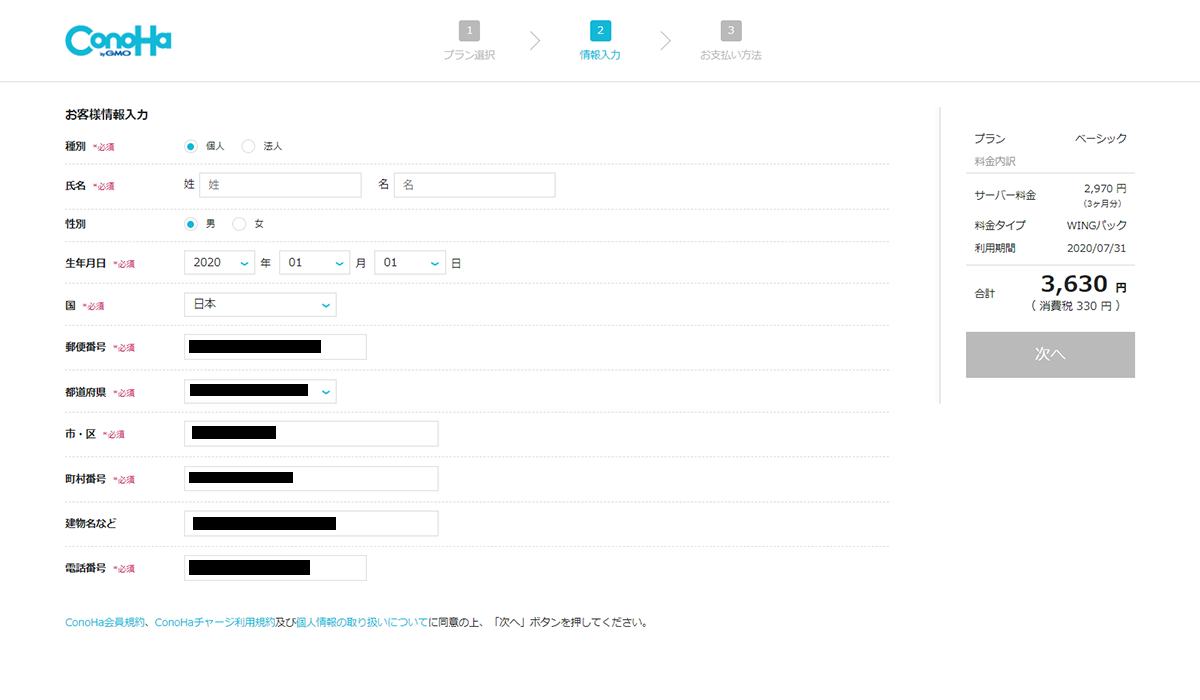
正しく情報を入力できましたら「次へ」をクリックして電話/SMS認証に移ります。
⑶電話/SMS認証
SMS認証の画面に変わります。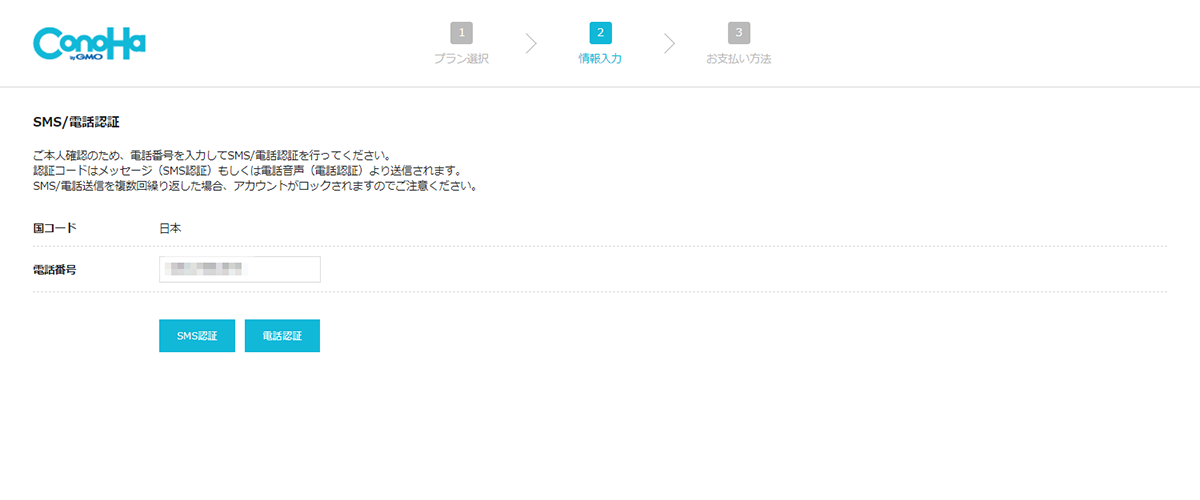
電話番号を入力しSMS認証をクリック!
下のようなポップアップが表示されるので届いた認証コードを入力して「送信」をクリック!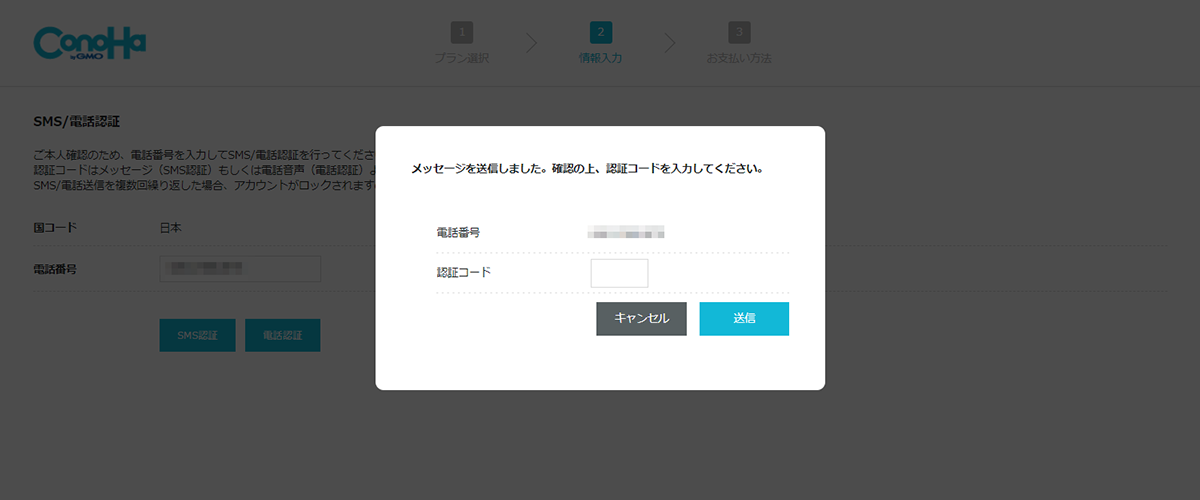
続いて決算情報の入力です‼︎
⑷決算情報の登録
下の画面に移りましたらクレジットカード情報を入力していきます。
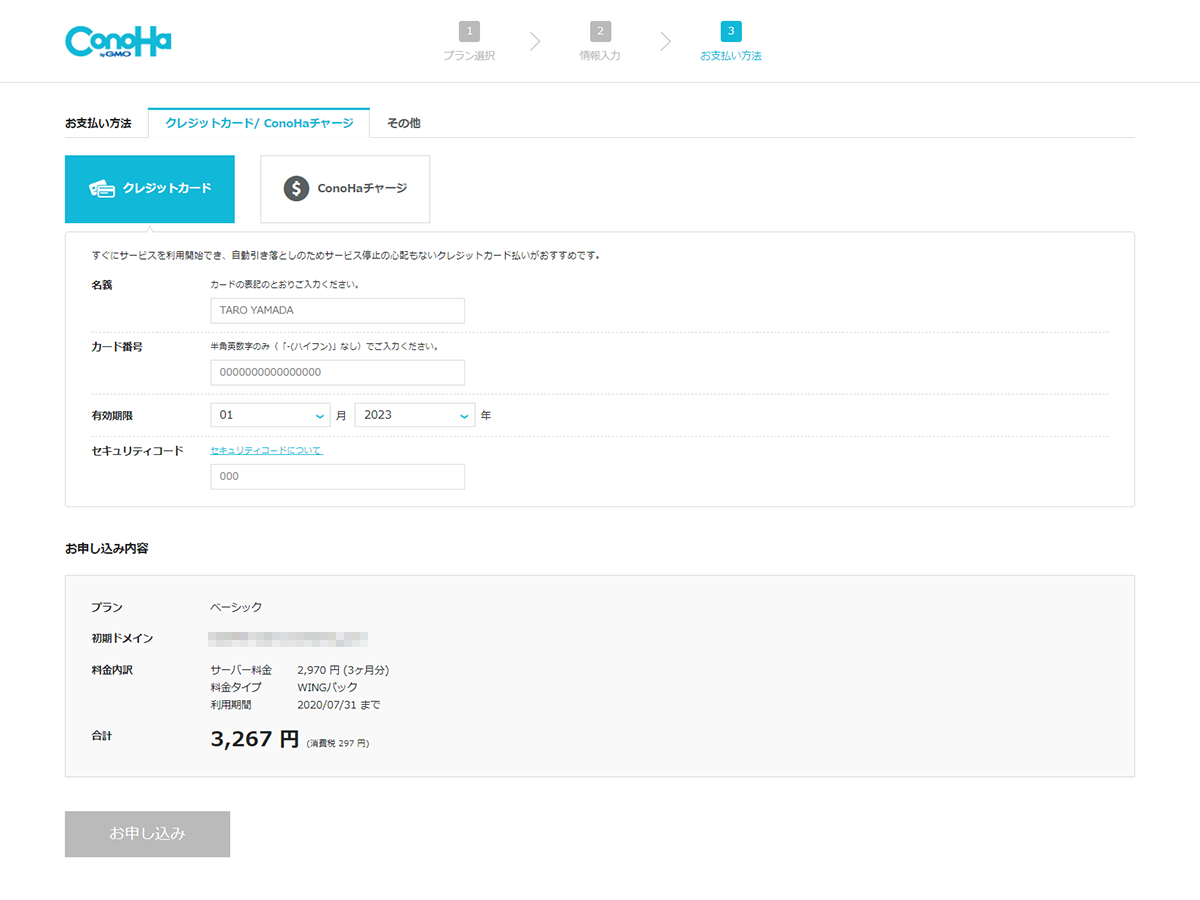
※クレジットカード払い以外には、ConoHaチャージの利用が可能です。
決算方法の入力ができましたら、「お申し込み」をクリック‼︎
以上で「WordPressかんたんセットアップ」は完了です☆‼︎
⑸独自SSL設定(http→https)
SSL設定をすると『http』から『https』に変更されます。この設定をすることで、サイトセキュリティが向上するので、確実に設定を行ってください。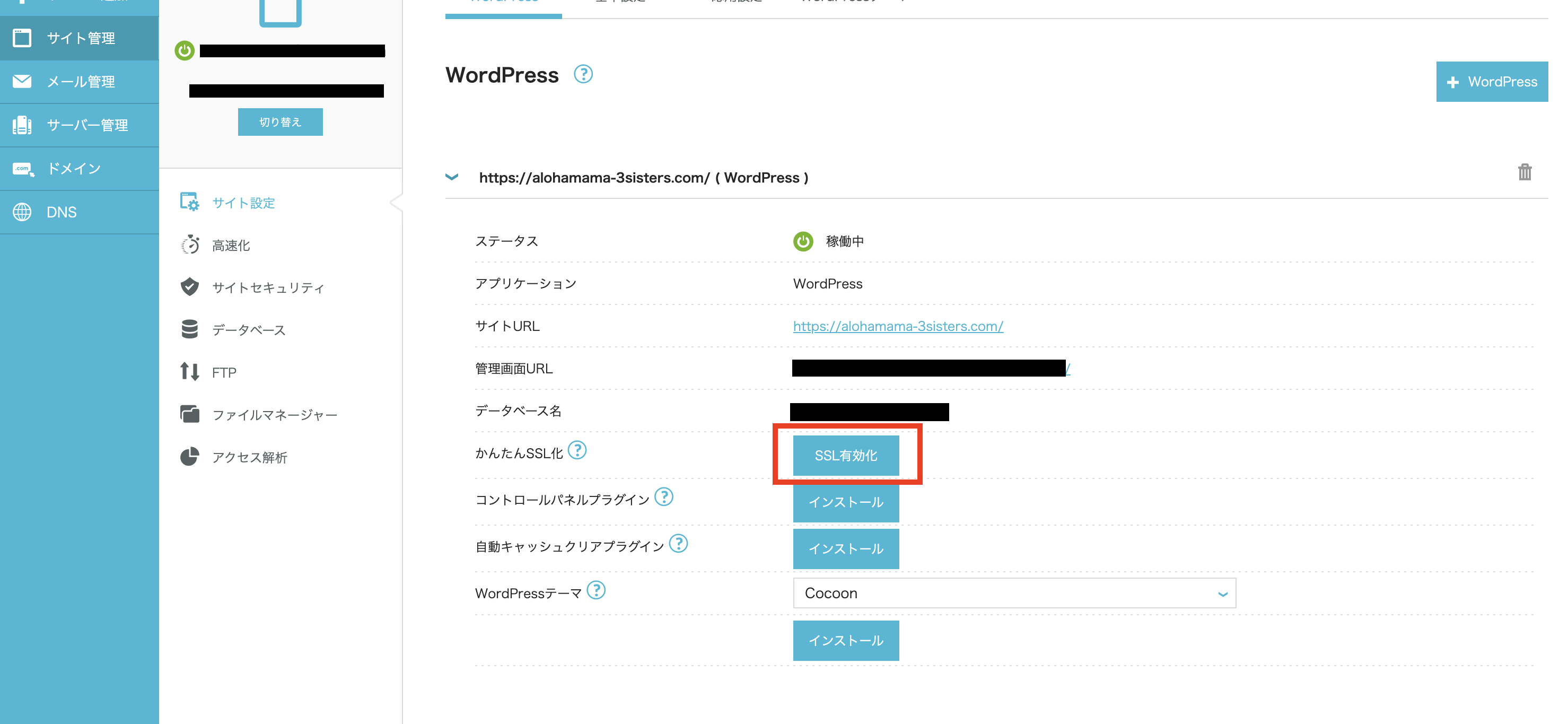
「ConoHa WING管理画面」→「サイト管理」→「URL横のプルダウンを開く」→「SSL有効化」をクリックです。
※「SSL有効化」のボタンが押せない場合は、「サイトセキュリティ」→「無料独自SSL」→「利用設定」を「ON」に変更してください。「設定中」という文字が出てきますが、少し時間を置いて(1日かかることもあるそうです)「利用中」と文字が変わりましたら「SSL有効化』を設定してください。
以上でセットアップ完了です!!WordPressにログインして行きましょう٩( ᐛ )و
③WordPressにログイン
先ほどの画面の管理画面をクリックします。かんたんセットアップで入力したユーザー名とパスワードを入力します。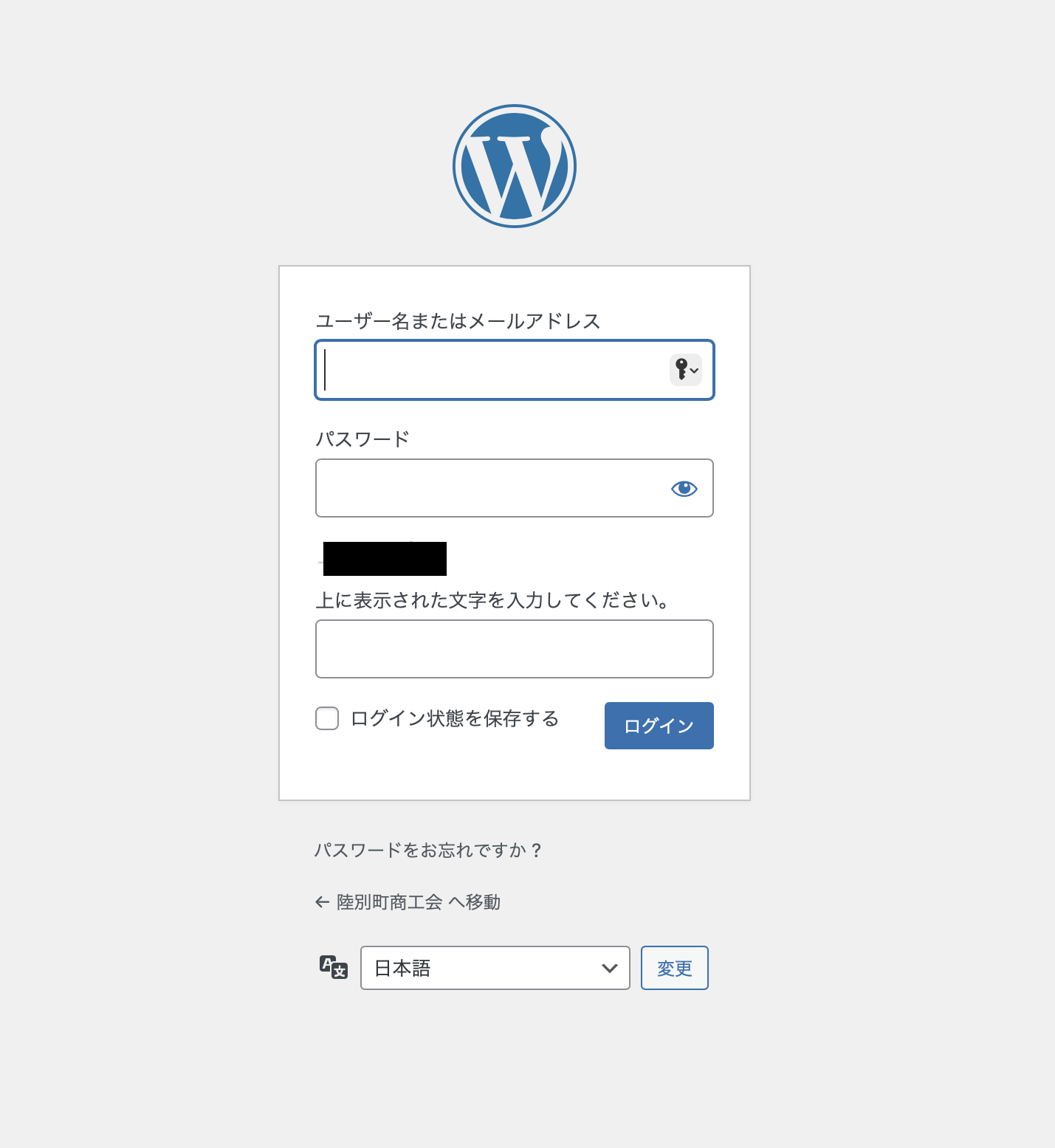
※ドメイン名やログイン情報がわからない場合は「Wordpressかんたんセットアップ」完了時に届いたメールで確認できます。
ログインをしてダッシュボード画面になったらログイン完了です!!
ブログが簡単に開設できました(^^)次にブログの初期設定をして行きましょう☆‼︎